Oke teman-teman dalam blog saya kali ini adalah tentang CARA INSTAL XAMPP. LKP terbaik di Lampung. Metro Techno Solution
By; Septiana Mela Damayanti
Caranya adalah menginstal aplikasi server localhost di PC kita.
Salah satu aplikasi server localhost serta yang paling banyak digunakan dan cukup familiar di kalangan web developer saat ini adalah XAMPP.
Aplikasi XAMPP ini dibuat oleh Apache Friends dan installer-nya bisa langsung diunduh dari situs mereka. Isi aplikasinya juga sudah sangat komplit, antara lain:
- Apache
- MySQL
- PHP
- phpMyAdmin
- FileZilla FTP Server
- Tomcat
- XAMPP Control Panel
Untuk itu, kali ini saya akan menuliskan tentang panduan cara instal XAMPP di komputer.
Berhubung saya pakainya Windows, maka panduan ini juga diperuntukkan bagi pengguna PC Windows ya. Namun kurang lebih untuk sistem operasi lain, caranya hampir sama lah.
Oke, let’s go…
Cara Instal XAMPP Di Windows
- Download aplikasi XAMPP terbaru, klik disini. Pilih salah satu (tips: jika Anda bingung, bisa pilih yang versi 5.6 dulu).
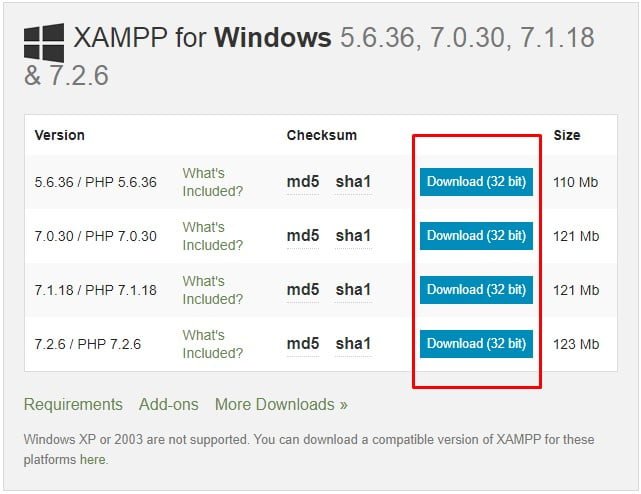
- Dobel klik file XAMPP yang baru saja Anda download, nanti selanjutnya akan muncul jendela “installer language” seperti di bawah ini:
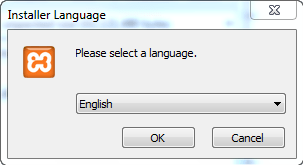
- Selanjutnya pilih bahasa. Pilih yang Bahasa Inggris (English). Klik OK.
- Kadang pada proses ini muncul pesan error. Jika ada, abaikan saja dan lanjutkan dengan klik OK dan YES.
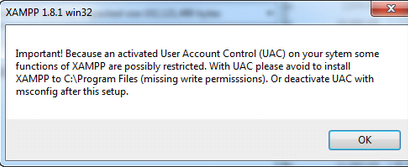
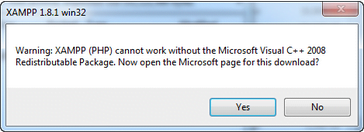
- Berikutnya akan muncul jendela yang isinya meminta Anda menutup semua aplikasi yang sedang berjalan. Jika semua aplikasi sudah ditutup, maka klik tombol Next.
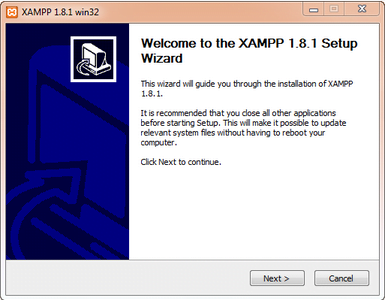
- Selanjutnya Anda akan diminta untuk memilih aplikasi yang mau diinstal. Centang saja semua pilihan dan klik tombol Next.
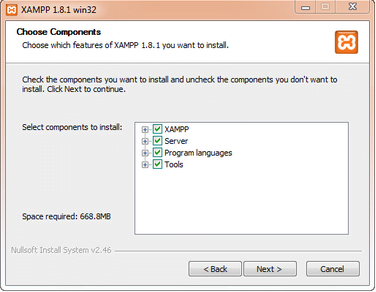
- Kemudian Anda akan diminta untuk menentukan lokasi folder penyimpanan file-file dan folder XAMPP. Secara default akan diarahkan ke lokasi c:\xampp. Namun jika Anda ingin menyimpannya di folder lain bisa klik browse dan tentukan secara manual folder yang ingin digunakan. Jika sudah selesai, lanjutkan dan klik tombol Install.
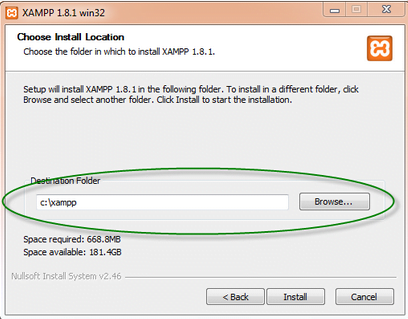
- Tunggu beberapa menit hingga proses intalasi selesai. Jika sudah muncul jendela seperti di bawah ini, klik tombol Finish untuk menyelesaikannya.
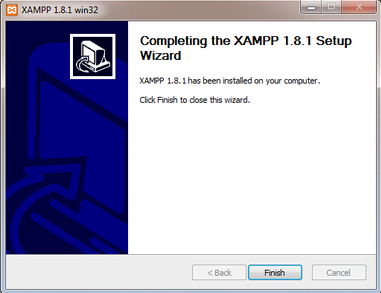
- Berikutnya, akan muncul jendela dialog seperti gambar di bawah ini yang menanyakan Anda apakah mau langsung menjalankan aplikasi XAMPP atau tidak. Jika ya, maka klik YES.
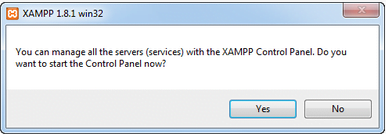
Komentar
Posting Komentar